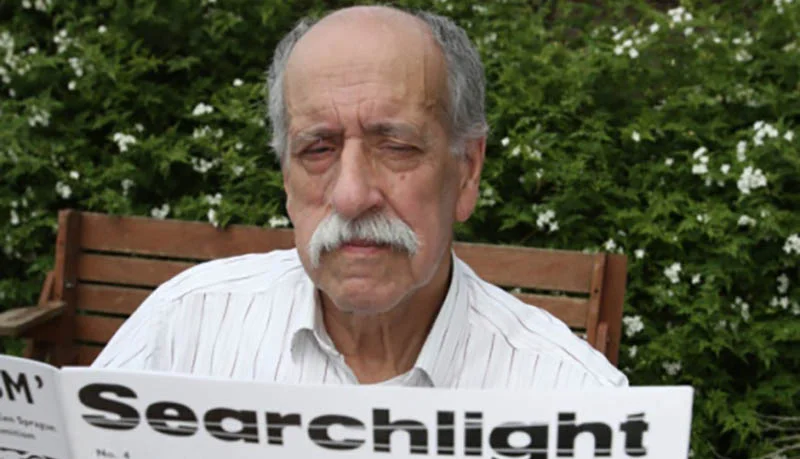Replacing Cable TV, Netflix, and Spotify With HDHomeRun, Jellyfin, and Volumio
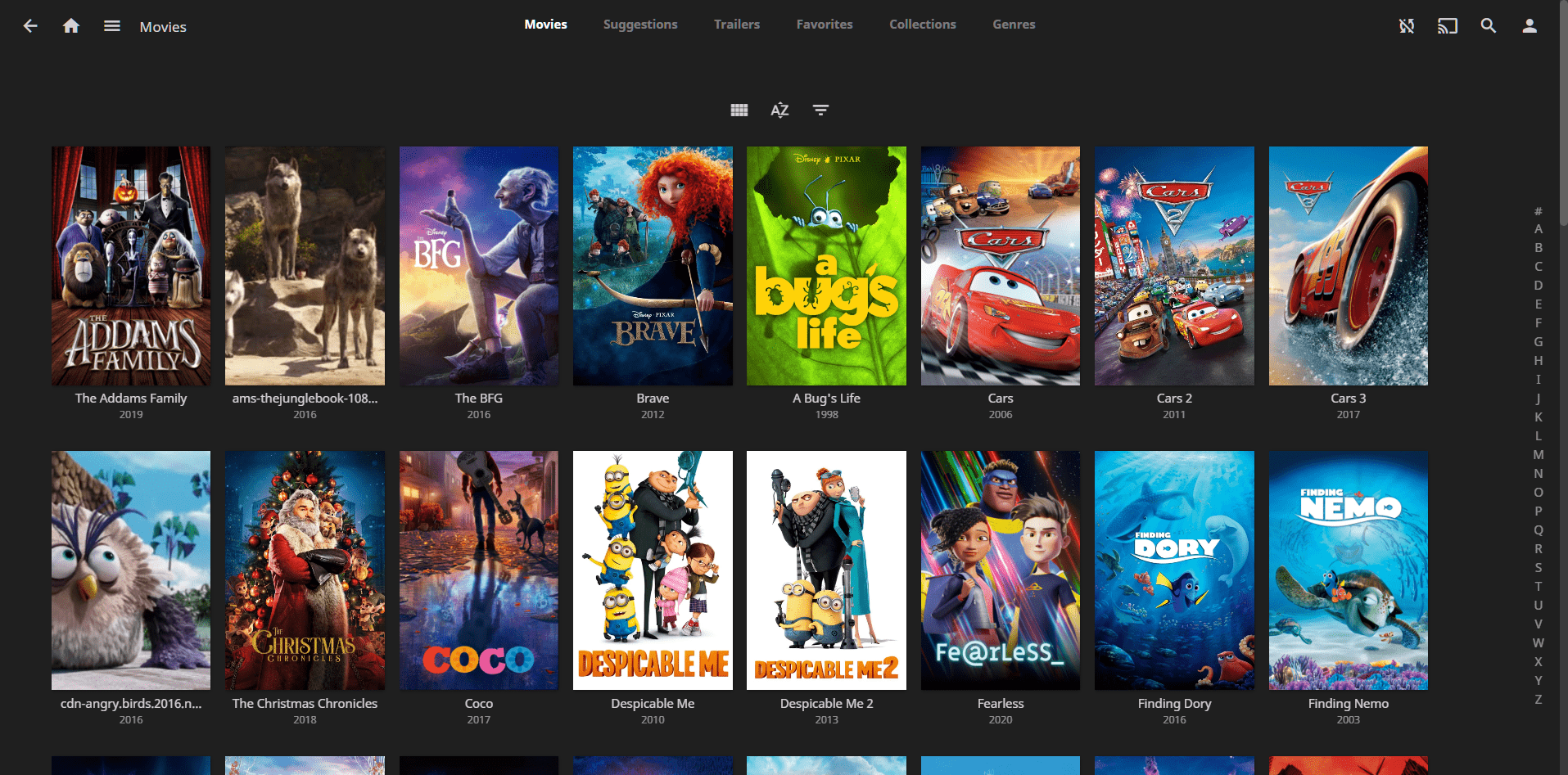
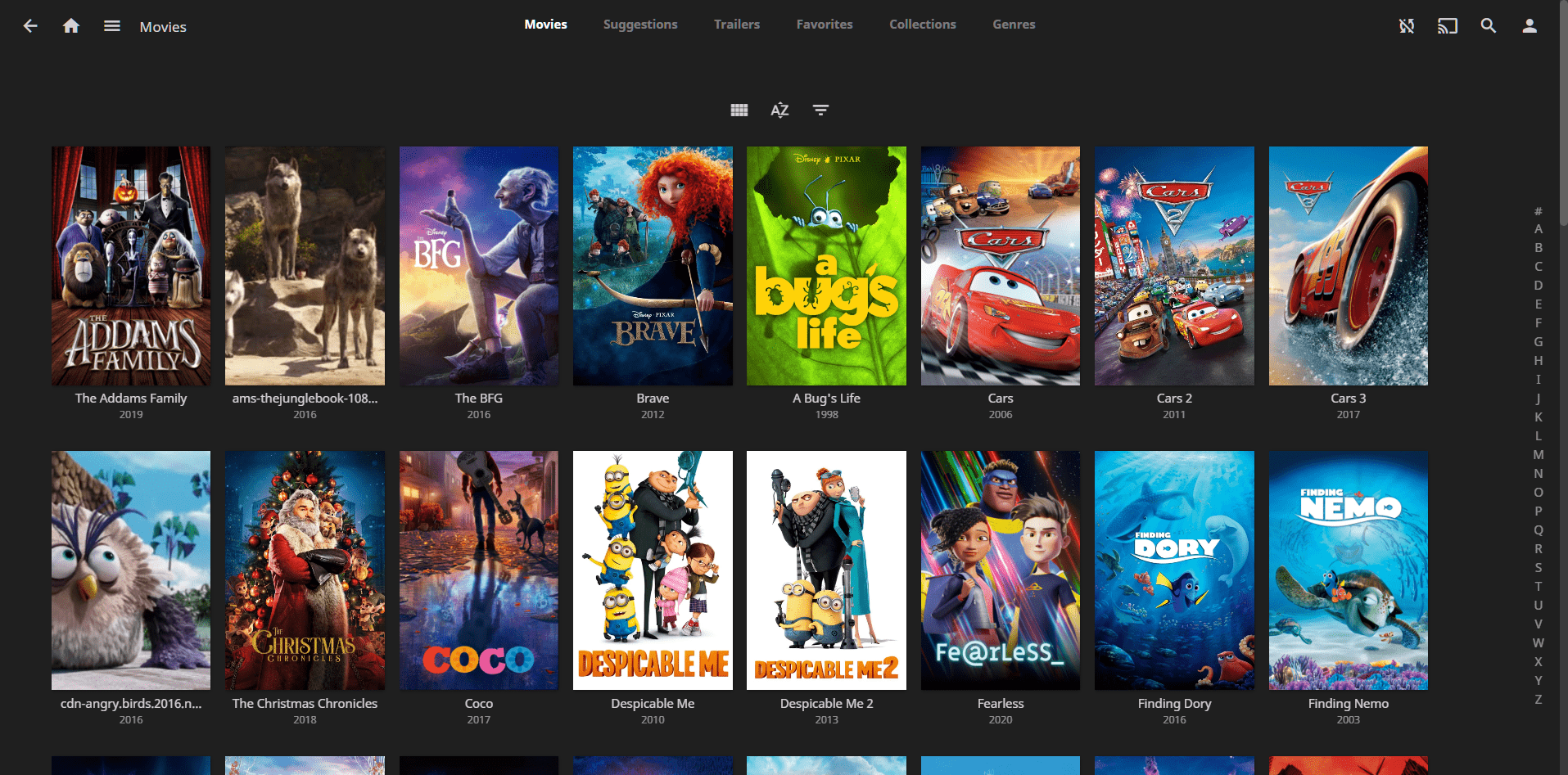
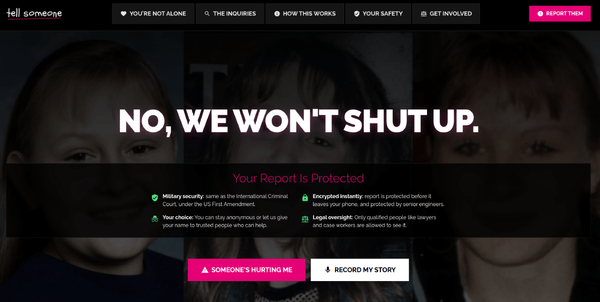
On August 30 2025, we launched Tell Someone, a whistleblowing crime reporting platform for victims of the Pakistani rape gangs in the UK. For 20 years, despite having innumerable resources, government and NGOs have been unable to do the simplest possible things, like collect information from victims. The stories and

On the day of US independence, we launched a new online publication for a new political movement, The Restorationist - https://restorationist.org.uk. In 8 weeks, it averages 40,000 visitors/readers a month, including Members of Parliament, David Starkey, and major political leaders. It has published the first
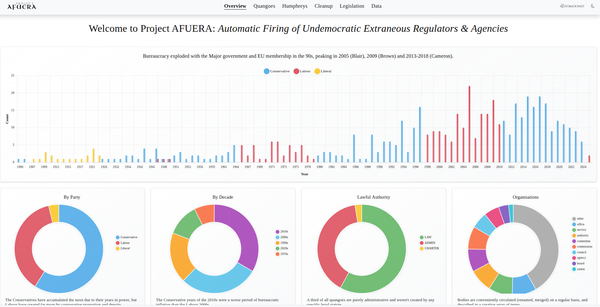
In June 2025, we published https://quangocracy.org.uk, which mapped all 603 UK public bodies, and the useless civil servants who run them. It was shared by political leaders across the UK and the open-source data was shared across scores of different websites. Months of research and long nights